ロリポップ「ライトプラン」でWPのMySQLを8にしてみた
とにかく、低コストでWEBサイトを運営したい人には超超リーズナブルな価格でサービスを提供してくださる「ロリポップ」さんですが、Wordpressが利用できる最低プランは月額220円~の「ライトプラン」になっています。
月額99円から。WordPressも簡単にインストールできるレンタルサーバーロリポップはこちらからご確認ください♪
しかし、データーベースが1個しか制作できず、データーベースのバージョンをアップさせようと思うと、既に作ってあるデーターベースを削除し、新たに新しいバージョンのデータベースを作り直しデータを移し返す必要がありました。
データを移し返す作業は仕方ないとしても、今稼働中のデータベースを一度削除する事に抵抗がありMySQL5のままでした、一応問題なくWPも動いているので良しとしていましたが、WPの公式サイトには以下のように書かれています。
注意: 古いバージョンの PHP や MySQL しか使えない古い環境にいる場合でも、WordPress は PHP 7.0以上及び MySQL 5.0以上で動きます。
https://ja.wordpress.org/about/requirements/
しかしこれらの古いバージョンは既に公式でサポートが終了しており、サイトを脆弱性にさらす危険性があります。
そうこう思っていたら、先日(2024年2月)ロリポップさんがライトプランのデータベース(MySQL8)制作数を「1→50」に、その他容量アップなど料金そのままでバージョンアップしてくれるという神対応をしてくれました!
これは早速MySQL5→MySQL8に引っ越さない理由が無い!と言う事で、ロリポップのライトプランでMySQL8にWordpressを引っ越ししてみました!
データベースの引っ越しの手順
私の引っ越しの条件としては以下となります。
・独自ドメインはそのまま変わらない。
・ロリポップレンタルサーバー「ライトプラン」をそのまま継続利用する。
初めに言っておく注意点としては、じつは私は以下の手順を踏んだつもりだったのですが、結果的にデータベース接続エラーが出て自分のサイトの表示を失敗しました。
何故かと言うとデータベースのパスワードを間違えていたからでした。セキュリティの為かなり長めなパスワードを打ち込んだつもりが、データベースPWの文字制限を超えていたらしく、途中で打ち込んだPWが切れていた事に気が付かない凡ミスをしてしまっていました。(パスワードが****印のままだと何処まで入力したか見えない)
皆さんも、データベース名とパスワードは何回もチェックしてくださいね!
①ロリポップMySQL操作から旧データベースからデータをエクスポートする
まずは、ロリポップにログインし管理画面から「サーバーの管理・設定>データベース」をクリック
既にある旧データベースの「操作する」をおします。
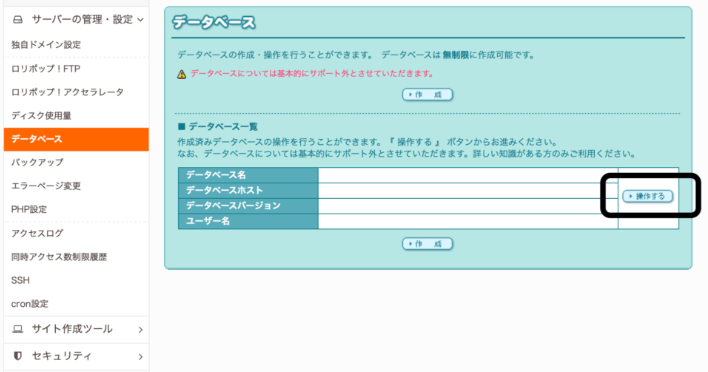
すると、以下の画面に「ユーザー名」「パスワード(パスワード確認より表示される)」「サーバー(番号を確認する)」
が、表示されるので確認しておきます。
「phpMyAdminを開く」を押すとデータベースへ進めます。
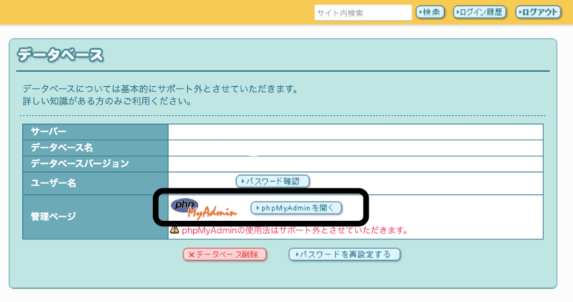
次に表示される画面でphpMyAdminにログインします。
phpMyAdminにログインするためのログイン情報は、上の画像で確認できます。
ユーザー名、パスワード、サーバーをプルダウンで選択しなくてはならないので間違わずにサーバ番号を確認し、次の画面に進みます。
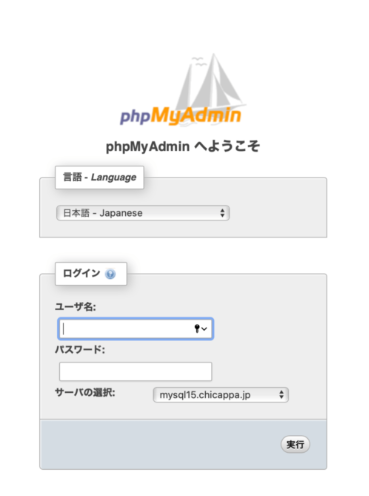
ログインすると以下の画面となるので、画像の番号手順のようにチェック操作し「実行」を押す。
①エクスポートを押す
②「詳細」を選ぶ(すると詳細設定が画面下にでる)
③エクスポートするデータベースを選択する(青帯にする)
④⑤ここのチェックを入れておく
⑥実行を押す「LA●●●●●●●●-●●●●●●.sql」みたいなファイルがダウンロードできる。
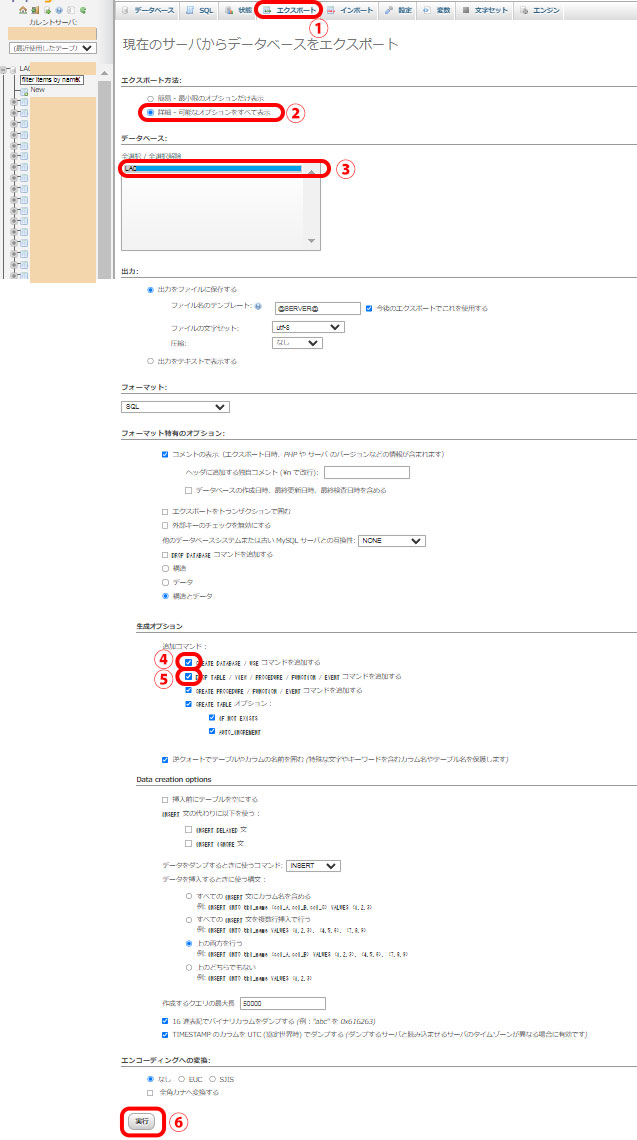
ダウンロードが完了したら、旧データベースの作業はここでいったん終了となるので、ログアウトしておく。
②ロリポップの管理画面からデータベースMySQL8を新たに作る(アカウント名やパスワードをメモしておく)
次にロリポップの管理画面からデータベースを新たに制作する。
「作成」ボタンを押すと、新たにサーバー番号を選ぶが、好きなところでOK
データベース名もお好きなものでOK(前と同じでもOK)なるべく複雑なPWを設定した後に「作成」を押す。
するとデータベース一覧に新たに作成したデータベースが追加される。MySQL8になっている事を確認して操作するに進む。
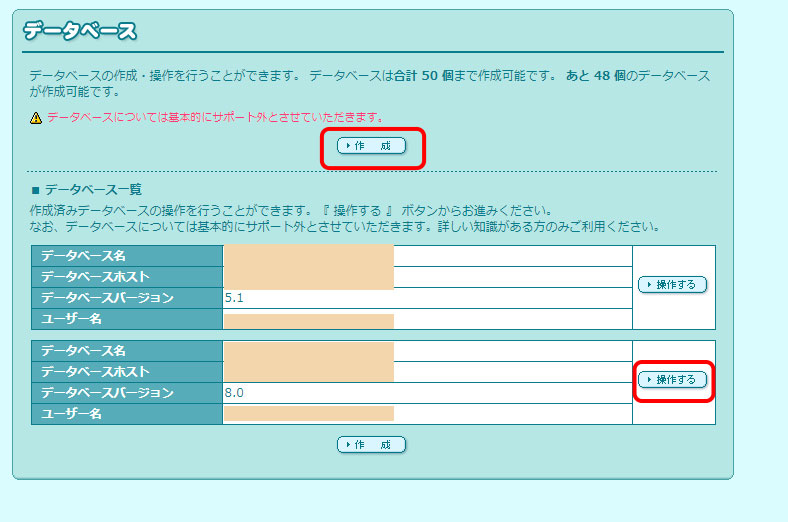
ここで、インポートする前にしなくてならない事がある。先ほどエクスポートした「LA●●●●●●●●-●●●●●●.sql」ファイルを、メモ帳で開く。(文字コードが変わらないエディタがおすすめ)
メモ帳で開くと一番上の方に以下のような内容が出る。
以下の赤い部分が旧サーバーの情報のままなので、ホストの番号と、新データベース名に書き換える。カンマなどを消さずに、間違わないように注意。
そして保存する。
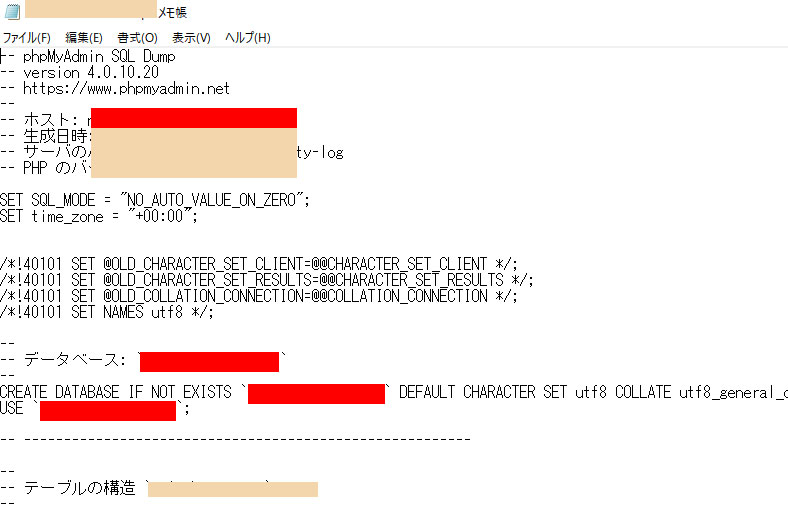
③新規に制作したデータベースに旧データをインポートする
①でやった手順と同じく、新しい方のphpMyAdminにログインする。
左側の小窓にデーターベース名が表示されているのでそれを一度選択クリックした状態から「インポート」タブを選択
先ほどの「LA●●●●●●●●-●●●●●●.sql」ファイルをインポートします。
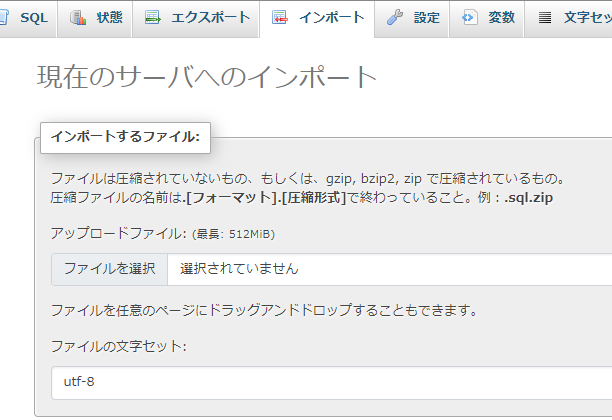
これでエラーが出なければデータベースの引っ越しは成功です。あと少し!
④FTPから「wp-config.php」を書き換える
現在表示されているWordpressサイトが接続している参照先のデータベースを旧から新に変更します。
FTPから一番上の階層にある「wp-config.php」だけを一度おとします。落としたファイルは一応書き換える前にバックアップ保存しておく事を忘れずに。
こちらも同じくエディタなどで開き以下の箇所を新サーバの物にそれぞれ書き換えます。
間違い注意!文字コードは『UTF-8』で上書き保存!
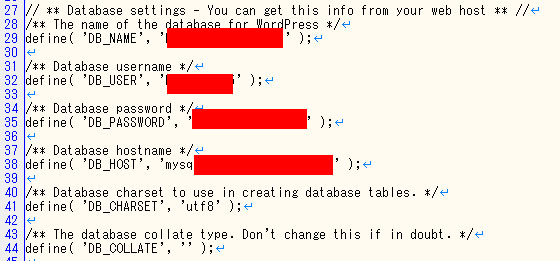
FTPで「wp-config.php」をアップロードする際に、属性を変更する必要があります。
上書きする際は「600」属性に先にして書き換えたものを上書きする、その後に必ず属性を「400」に戻すのを忘れずに!
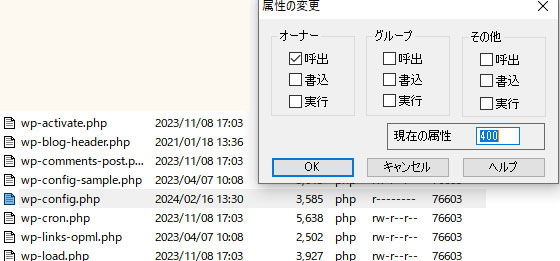
以上でWEBサイトがいつも通り表示されていれば成功となります。
もし、前のデータベースに戻したければ「wp-config.php」を戻せば、いったん戻せます。
⑤動作を確認して、古いデータベースは削除する
数日運用してみてとくに問題なければ、古いデーターベースは削除しましょう!
データーベースの削除は①で紹介した画面の赤いボタンからできますが、旧サーバーである事を必ず確認してから削除してくださいね。
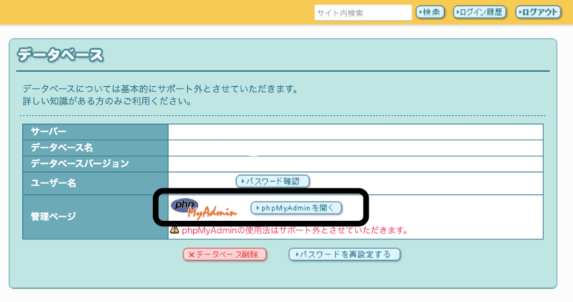
以上でMySQL8に引っ越しは終わりです。
おつかれさまでした!

