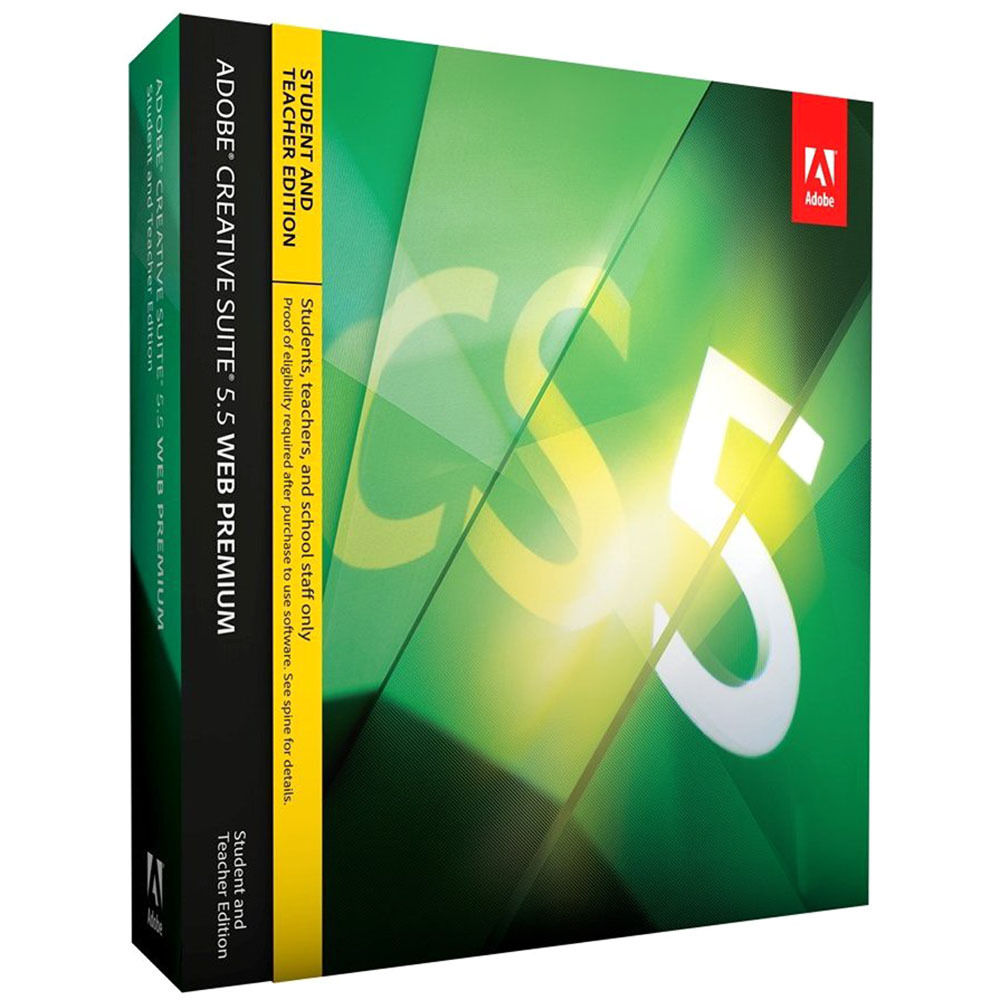【簡単】ロリポのownCloudでOneDriveみたいな事をする方法
突然PCがフリーズしたり、クラッシュしたりすると、ひやひやしますよね。。
実は最近仕事用のノートPCがヤバい挙動をしだし、ついにクラッシュしました、、、
ガビーンン・・・幸い、データは外部HDDに保存してはいたものの、保存忘れな物などもあり、こんな時のためにクラウドだー!!!って事で同期クライドを色々考えました。
一番てっとり早いのは、OneDriveの有料ストレージ100G 月額224円という破格の値段で接続できます。
100G程度の容量で済むならコレで良いのですが、
私の場合は、画像だー動画だーなども多いので、ちょっと100Gだと間に合いそうに無いな~て、事で
いつも格安レンタルサーバーでお世話になります「ロリポップ」の簡単ownCloudを利用する事にしました。
「ロリポップ」で ownCloud を利用する場合は、【エンタープライズ】か【ハイスピード】である必要があります。
長期契約であれば、320Gで月額550円から借りられる【ハイスピード】プランがおすすめです。
ではロリポのownCloudでOneDriveみたいな事をする方法ご説明します。
まずはサーバーを用意する。
まずは、サーバーを用意します。ロリポ以外にも他のレンタルサーバーでも ownCloud の簡単インストールサービスは多数ありますので、好みのレンタルサーバーと契約します。
私は、安くて安定しているロリポップの 【ハイスピード】プラン を選びました。
ここから先はロリポップでのインストール方法となりますので、別サーバーの方はそれぞれのサーバーで用意しているマニュアルを参照ください。
①ロリポップのユーザー専用ページへログイン
ユーザー専用ページにログインし、左メニュー「サイト作成ツール」→「ownCloud簡単インストール」を開きます。

・データーベースは新規自動でOK。
・ユーザー名はログインする時に使います。
・パスワードも重要なので、忘れずにメモしてください。
あとは、確認後に、インストールを開始すれば簡単に出来上がります。

サイトURLはブラウザからアクセスする場合に使いますので、ブラウザーのお気に入りなどに登録しておくと便利です。
※後ほど、このURLはまた必要になります。
試しに、ブラウザーからアクセスしてみましょう。

簡単インストールの時に入力した、ユーザー名とPWを入れるとログインできます。
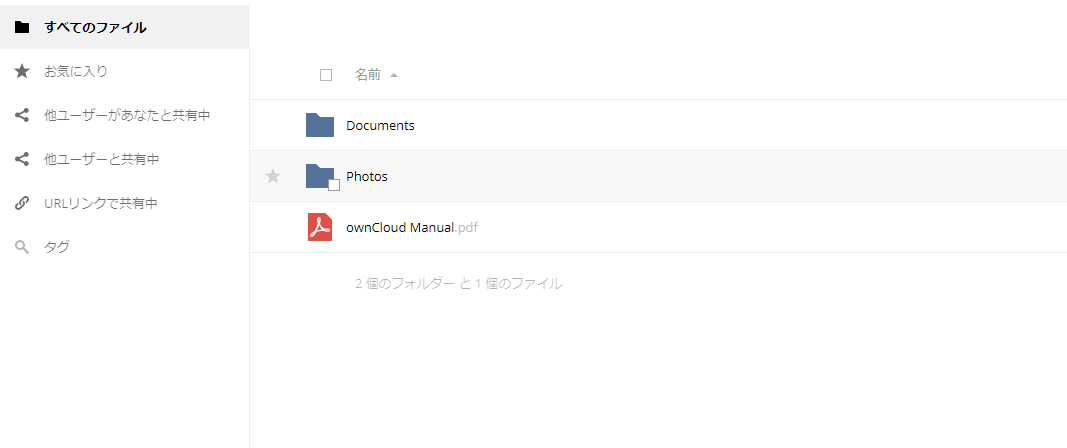
ここでは細かい使用方法は割愛しますが、基本的にはフォルダを開いて、自分のローカルファイルを入れこんでいく事ができます。
この方法は、外付けハードディスクと同じイメージですね。
とくに同期させる必要なく、決まったファイルを別の場所に保存しておきたいのであれば、このブラウザーのみの使用で十分です。
OneDriveのように、エクスプローラの操作で同期させていきたい場合は更に以下に進みます。
自分のPCのフォルダーと ownCloud を同期させよう
まず、同期させるには自分のPCに ownCloud のディスクトップアプリをインストールする必要があります。
まず、公式サイトからアプリをダウンロードします。
https://owncloud.com/download-server/
ページの下の方に「Download Desktop App」というボタンがあるのでそこからダウンロードします。
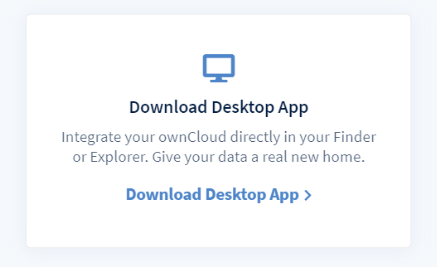
ダウンロードしたら、インストールを開始してください。
ownCloud 接続ウイザードに従い進みます。
途中に、ユーザー名とパスワード、URLを入力する欄があるので、それは簡単インストールの時に作成した情報を入力してください。
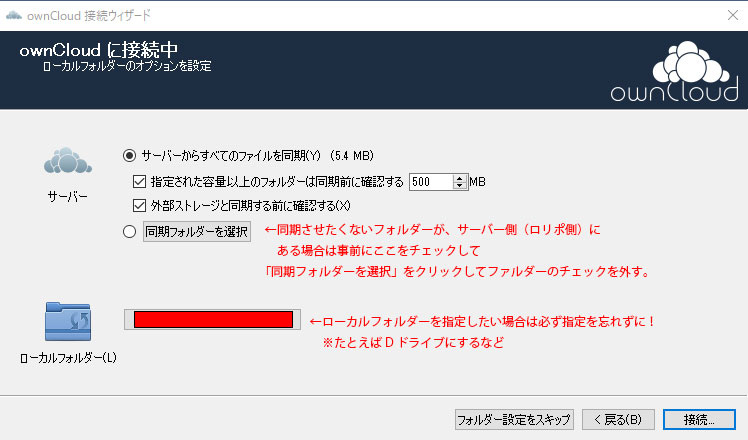
ローカルフォルダーを指定する時に、とりあえず、空のフォルダーを指定させてください。
たとえば、Dドライブの中に「 ownCloud 」という名前のフォルダーを作成した方おすすめかもしれません。
その方が、 「 ownCloud 」 と言うフォルダーの中身のみ同期するので、自分も管理しやすいと思います。
※同期はサーバー側とPC側のファイルが常に同じ状態になる事になります。サーバー側だけにバックアップとして保存させておきたい場合や、他の方とデーターの共有目的は、同期させないで利用した方がよいです。
あとは「接続」すれば完了!
自分のローカルフォルダーとちゃんと同期されているかブラウザーで確認してみましょう!
結構簡単でしたね~!
ちなみに、スマホ用アプリは有料なのですが、そのアプリを使えば、自分のスマホと ownCloud が同期してくれるので、大事な画像や動画を保存しておくことが可能です。
(スマホとPCで使う場合はアカウントを分けて同期させた方がよさそうです)
以上、これでまたPCが壊れても安心!?ですネ><
403errorでファイルがアップロードできない!
これで同期しておけば安心安心(*'▽')なんて、同期放置させていたら、なんか弾かれてるファイルがめっちゃあるんですけど!!なんこれ!!!
私の場合は一番保存してほしい、Photoshopの「PSD」ファイル全部はじかれ「403 forbidden」になってます。
403エラーとはアクセスを拒否されてしまっている状態です。
なぜに!?と思ったら、ロリポップではセキュリティ対策によりサイト改ざん対策として「WAF」という機能をデフォルトで設定されています。
ロリポップのユーザーログイン>WAF設定>ドメイン「設定状態を無効」

にする事により、アップロードする事ができました。
が、これずっとWAF無効にしないとダメなんだよね?x?